1、24 个常见的 Docker 疑难杂症处理技巧(一)
1Docker 迁移存储目录
默认情况系统会将 Docker 容器存放在 /var/lib/docker 目录下
[问题起因] 今天通过监控系统,发现公司其中一台服务器的磁盘快慢,随即上去看了下,发现 /var/lib/docker 这个目录特别大。由上述原因,我们都知道,在 /var/lib/docker 中存储的都是相关于容器的存储,所以也不能随便的将其删除掉。
那就准备迁移 docker 的存储目录吧,或者对 /var 设备进行扩容来达到相同的目的。更多关于 dockerd 的详细参数,请点击查看 官方文档 地址。
但是需要注意的一点就是,尽量不要用软链, 因为一些 docker 容器编排系统不支持这样做,比如我们所熟知的 k8s 就在内。
# 发现容器启动不了了ERROR:cannot create temporary directory!# 查看系统存储情况$ du -h --max-depth=1
[解决方法 1] 添加软链接
# 1.停止docker服务$ sudo systemctl stop docker# 2.开始迁移目录$ sudo mv /var/lib/docker /data/# 3.添加软链接$ sudo ln -s /data/docker /var/lib/docker# 4.启动docker服务$ sudo systemctl start docker
[解决方法 2] 改动 docker 配置文件
# [方式一] 改动docker启动配置文件$ sudo vim /lib/systemd/system/docker.serviceExecStart=/usr/bin/dockerd --graph=/data/docker/# [方式二] 改动docker启动配置文件$ sudo vim /etc/docker/daemon.json{"live-restore": true,"graph": [ "/data/docker/" ]}
[操作注意事项] 在迁移 docker 目录的时候注意使用的命令,要么使用 mv 命令直接移动,要么使用 cp 命令复制文件,但是需要注意同时复制文件权限和对应属性,不然在使用的时候可能会存在权限问题。如果容器中,也是使用 root 用户,则不会存在该问题,但是也是需要按照正确的操作来迁移目录。
# 使用mv命令$ sudo mv /var/lib/docker /data/docker# 使用cp命令$ sudo cp -arv /data/docker /data2/docker
下图中,就是因为启动的容器使用的是普通用户运行进程的,且在运行当中需要使用 /tmp 目录,结果提示没有权限。在我们导入容器镜像的时候,其实是会将容器启动时需要的各个目录的权限和属性都赋予了。如果我们直接是 cp 命令单纯复制文件内容的话,就会出现属性不一致的情况,同时还会有一定的安全问题。

2Docker 设备空间不足
Increase Docker container size from default 10GB on rhel7.
[问题起因一] 容器在导入或者启动的时候,如果提示磁盘空间不足的,那么多半是真的因为物理磁盘空间真的有问题导致的。如下所示,我们可以看到 / 分区确实满了。
# 查看物理磁盘空间$ df -ThFilesystem Size Used Avail Use% Mounted on/dev/vda1 40G 40G 0G 100% /tmpfs 7.8G 0 7.8G 0% /dev/shm/dev/vdb1 493G 289G 179G 62% /mnt
如果发现真的是物理磁盘空间满了的话,就需要查看到底是什么占据了如此大的空间,导致因为容器没有空间无法启动。其中,docker 自带的命令就是一个很好的能够帮助我们发现问题的工具。
# 查看基本信息# 硬件驱动使用的是devicemapper,空间池为docker-252# 磁盘可用容量仅剩16.78MB,可用供我们使用$ docker infoContainers: 1Images: 28Storage Driver: devicemapperPool Name: docker-252:1-787932-poolPool Blocksize: 65.54 kBBacking Filesystem: extfsData file: /dev/loop0Metadata file: /dev/loop1Data Space Used: 1.225 GBData Space Total: 107.4 GBData Space Available: 16.78 MBMetadata Space Used: 2.073 MBMetadata Space Total: 2.147 GB
[解决方法] 通过查看信息,我们知道正是因为 docker 可用的磁盘空间不足,所以导致启动的时候没有足够的空间进行加载启动镜像。解决的方法也很简单,第一就是清理无效数据文件释放磁盘空间(清除日志),第二就是修改 docker 数据的存放路径(大分区)。
# 显示哪些容器目录具有最大的日志文件$ du -d1 -h /var/lib/docker/containers | sort -h# 清除您选择的容器日志文件的内容$ cat /dev/null > /var/lib/docker/containers/container_id/container_log_name
[问题起因二] 显然我遇到的不是上一种情况,而是在启动容器的时候,容器启动之后不久就显示是 unhealthy 的状态,通过如下日志发现,原来是复制配置文件启动的时候,提示磁盘空间不足。
后面发现是因为 CentOS7 的系统使用的 docker 容器默认的创建大小就是 10G 而已,然而我们使用的容器却超过了这个限制,导致无法启动时提示空间不足。
2023-11-13 11:11:15,816 INFO spawned: 'app-demo' with pid 8352023-11-13 11:11:16,268 INFO exited: app (exit status 1; not expected)2023-11-13 11:11:17,270 INFO gave up: app entered FATAL state, too many start retries too quicklycp: cannot create regular file '/etc/supervisor/conf.d/grpc-app-demo.conf': No space left on devicecp: cannot create regular file '/etc/supervisor/conf.d/grpc-app-demo.conf': No space left on devicecp: cannot create regular file '/etc/supervisor/conf.d/grpc-app-demo.conf': No space left on devicecp: cannot create regular file '/etc/supervisor/conf.d/grpc-app-demo.conf': No space left on device
[解决方法 1] 改动 docker 启动配置文件
# /etc/docker/daemon.json{"live-restore": true,"storage-opt": [ "dm.basesize=20G" ]}
[解决方法 2] 改动 systemctl 的 docker 启动文件
# 1.stop the docker service$ sudo systemctl stop docker# 2.rm exised container$ sudo rm -rf /var/lib/docker# 2.edit your docker service file$ sudo vim /usr/lib/systemd/system/docker.service# 3.find the execution lineExecStart=/usr/bin/dockerdand change it to:ExecStart=/usr/bin/dockerd --storage-opt dm.basesize=20G# 4.start docker service again$ sudo systemctl start docker# 5.reload daemon$ sudo systemctl daemon-reload
[问题起因三] 还有一种情况也会让容器无法启动,并提示磁盘空间不足,但是使用命令查看发现并不是因为物理磁盘真的不足导致的。而是,因为对于分区的 inode 节点数满了导致的。
# 报错信息No space left on device
[解决方法] 因为 ext3 文件系统使用 inode table 存储 inode 信息,而 xfs 文件系统使用 B+ tree 来进行存储。考虑到性能问题,默认情况下这个 B+ tree 只会使用前 1TB 空间,当这 1TB 空间被写满后,就会导致无法写入 inode 信息,报磁盘空间不足的错误。我们可以在 mount 时,指定 inode64 即可将这个 B+ tree 使用的空间扩展到整个文件系统。
# 查看系统的inode节点使用情况$ sudo df -i# 尝试重新挂载$ sudo mount -o remount -o noatime,nodiratime,inode64,nobarrier /dev/vda1
[补充知识] 文件储存在硬盘上,硬盘的最小存储单位叫做 扇区(Sector)。每个扇区储存 512 字节(相当于0.5KB)。操作系统读取硬盘的时候,不会一个个扇区地读取,这样效率太低,而是一次性连续读取多个扇区,即一次性读取一个块(block)。这种由多个扇区组成的块,是文件存取的最小单位。块的大小,最常见的是4KB,即连续八个 sector 组成一个 block 块。文件数据都储存在块中,那么很显然,我们还必须找到一个地方储存文件的元信息,比如文件的创建者、文件的创建日期、文件的大小等等。这种储存文件元信息的区域就叫做索引节点(inode)。每一个文件都有对应的 inode,里面包含了除了文件名以外的所有文件信息。
inode 也会消耗硬盘空间,所以硬盘格式化的时候,操作系统自动将硬盘分成两个区域。一个是数据区,存放文件数据;另一个是 inode 区(inode table),存放 inode 所包含的信息。每个 inode 节点的大小,一般是 128 字节或 256 字节。inode 节点的总数,在格式化时就给定,一般是每1KB或每2KB就设置一个 inode 节点。
# 每个节点信息的内容$ stat check_port_live.shFile: check_port_live.shSize: 225 Blocks: 8 IO Block: 4096 regular fileDevice: 822h/2082d Inode: 99621663 Links: 1Access: (0755/-rwxr-xr-x) Uid: ( 1006/ escape) Gid: ( 1006/ escape)Access: 2019-07-29 14:59:59.498076903 +0800Modify: 2019-07-29 14:59:59.498076903 +0800Change: 2019-07-29 23:20:27.834866649 +0800Birth: -# 磁盘的inode使用情况$ df -iFilesystem Inodes IUsed IFree IUse% Mounted onudev 16478355 801 16477554 1% /devtmpfs 16487639 2521 16485118 1% /run/dev/sdc2 244162560 4788436 239374124 2% /tmpfs 16487639 5 16487634 1% /dev/shm
3Docker 缺共享链接库
Docker 命令需要对/tmp 目录下面有访问权限
[问题起因] 给系统安装完 compose 之后,查看版本的时候,提示缺少一个名为 libz.so.1 的共享链接库。第一反应就是,是不是系统少安装那个软件包导致的。随即,搜索了一下,将相关的依赖包都给安装了,却还是提示同样的问题。
# 提示错误信息$ docker-compose --versionerror while loading shared libraries: libz.so.1: failed to map segment from shared object: Operation not permitted
[解决方法] 后来发现,是因为系统中 docker 没有对 /tmp 目录的访问权限导致,需要重新将其挂载一次,就可以解决了。
# 重新挂载$ sudo mount /tmp -o remount,exec
4Docker 容器文件损坏
对 dockerd 的配置有可能会影响到系统稳定
[问题起因] 容器文件损坏,经常会导致容器无法操作。正常的 docker 命令已经无法操控这台容器了,无法关闭、重启、删除。正巧,前天就需要这个的问题,主要的原因是因为重新对 docker 的默认容器进行了重新的分配限制导致的。
# 操作容器遇到类似的错误b'devicemapper: Error running deviceCreate (CreateSnapDeviceRaw) dm_task_run failed'
[解决方法] 可以通过以下操作将容器删除/重建。
# 1.关闭docker$ sudo systemctl stop docker# 2.删除容器文件$ sudo rm -rf /var/lib/docker/containers# 3.重新整理容器元数据$ sudo thin_check /var/lib/docker/devicemapper/devicemapper/metadata$ sudo thin_check --clear-needs-check-flag /var/lib/docker/devicemapper/devicemapper/metadata# 4.重启docker$ sudo systemctl start docker
5Docker 容器优雅重启
不停止服务器上面运行的容器,重启 dockerd 服务是多么好的一件事
[问题起因] 默认情况下,当 Docker 守护程序终止时,它会关闭正在运行的容器。从 Docker-ce 1.12 开始,可以在配置文件中添加 live-restore 参数,以便在守护程序变得不可用时容器保持运行。需要注意的是 Windows 平台暂时还是不支持该参数的配置。
# Keep containers alive during daemon downtime$ sudo vim /etc/docker/daemon.yaml{"live-restore": true}# 在守护进程停机期间保持容器存活$ sudo dockerd --live-restore# 只能使用reload重载# 相当于发送SIGHUP信号量给dockerd守护进程$ sudo systemctl reload docker# 但是对应网络的设置需要restart才能生效$ sudo systemctl restart docker
[解决方法] 可以通过以下操作将容器删除/重建。
# /etc/docker/daemon.yaml{"registry-mirrors": ["https://vec0xydj.mirror.aliyuncs.com"], # 配置获取官方镜像的仓库地址"experimental": true, # 启用实验功能"default-runtime": "nvidia", # 容器的默认OCI运行时(默认为runc)"live-restore": true, # 重启dockerd服务的时候容易不终止"runtimes": {# 配置容器运行时"nvidia": {"path": "/usr/bin/nvidia-container-runtime","runtimeArgs": []}},"default-address-pools": [ # 配置容器使用的子网地址池{"scope": "local","base":"172.17.0.0/12","size":24}]}$ vim /etc/docker/daemon.json{"default-address-pools" : [{"base" : "172.240.0.0/16","size" : 24}]}
6Docker 容器无法删除
找不到对应容器进程是最吓人的
[问题起因] 今天遇到 docker 容器无法停止/终止/删除,以为这个容器可能又出现了 dockerd 守护进程托管的情况,但是通过 ps -ef 无法查到对应的运行进程。哎,后来开始开始查 supervisor 以及 Dockerfile 中的进程,都没有。这种情况的可能原因是容器启动之后,主机因任何原因重新启动并且没有优雅地终止容器。剩下的文件现在阻止你重新生成旧名称的新容器,因为系统认为旧容器仍然存在。
# 删除容器$ sudo docker rm -f f8e8c3..Error response from daemon: Conflict, cannot remove the default name of the container
[解决方法] 找到 /var/lib/docker/containers/ 下的对应容器的文件夹,将其删除,然后重启一下 dockerd 即可。我们会发现,之前无法删除的容器没有了。
# 删除容器文件$ sudo rm -rf /var/lib/docker/containers/f8e8c3...65720# 重启服务$ sudo systemctl restart docker.service


























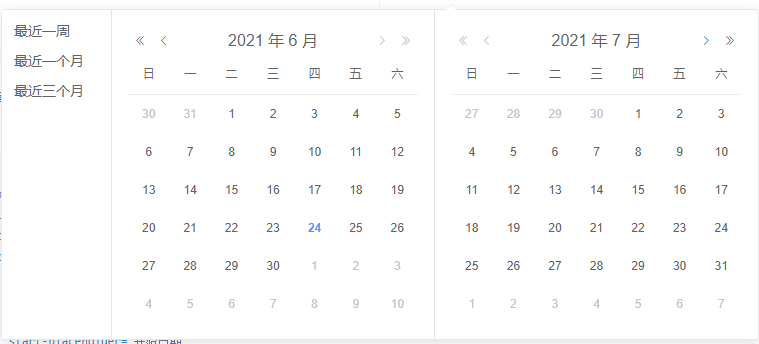
![[CDH] CDH5.13.1集成 Apache Spark2.3.4(CDS 2.3.4) [CDH] CDH5.13.1集成 Apache Spark2.3.4(CDS 2.3.4)](https://image.dandelioncloud.cn/images/20220225/b94aefdb8e3a46c69eb9c2a00cbf2829.png)
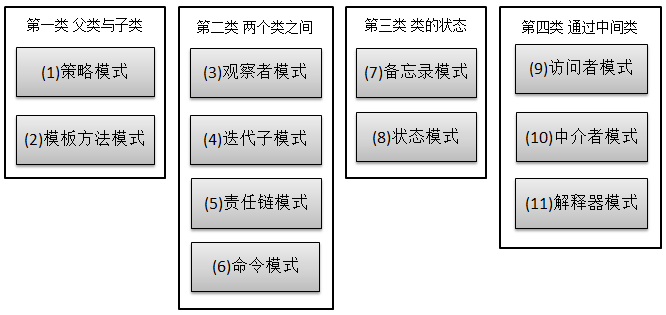
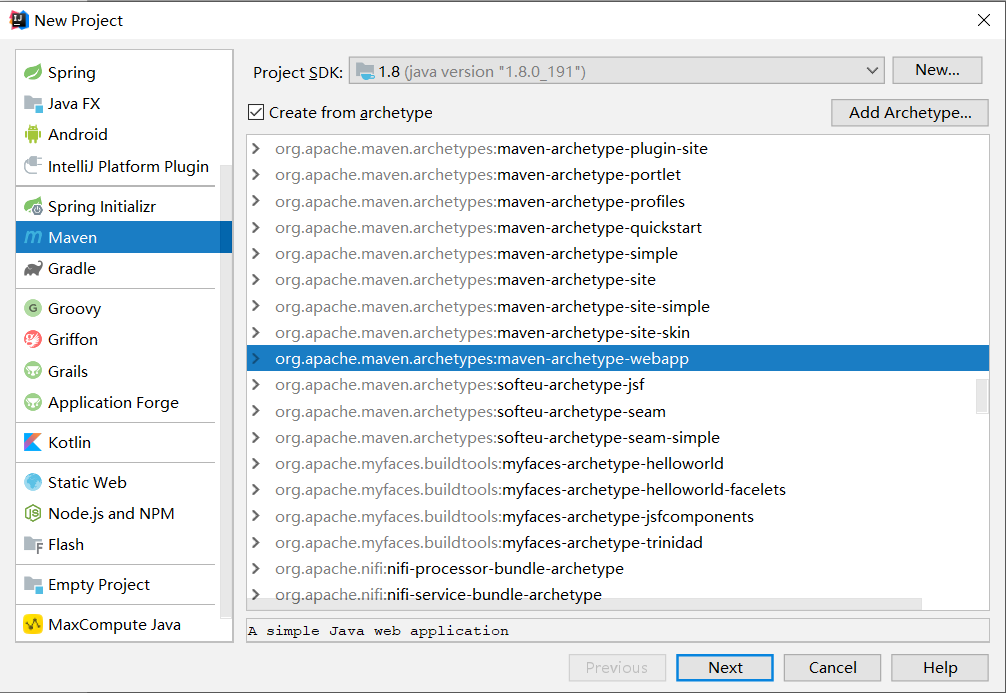
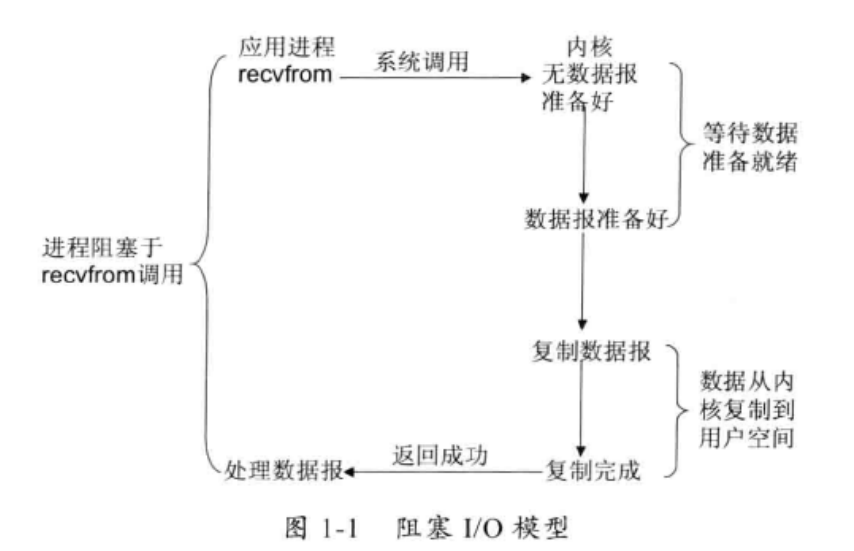




还没有评论,来说两句吧...